
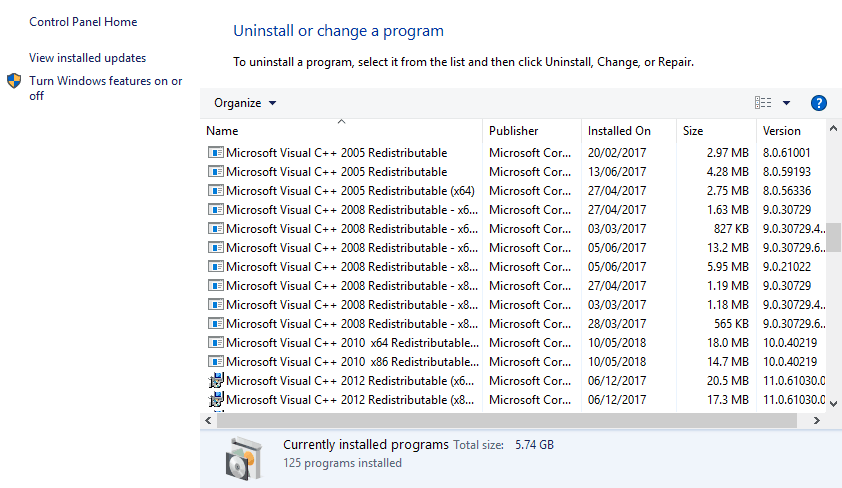
Issues updating to the latest version of Windows 10 Read more: Windows 10 tips: Secret Start menu, taking screenshots and more Just make sure you check out our guide for everything to know before moving from Windows 7 to Windows 10.) (If you haven't upgraded yet, you can still download Windows 10 for free with this trick. One thing to note: There are often multiple ways to fix a Windows 10 issue, and what works for you may depend on your device's make and model and several other factors. Here are instructions for how to troubleshoot 10 common Windows 10 problems, collected from CNET's forums and other sites and message boards. (Here's hoping that changes with the unveiling of the rumored Windows 11 this Thursday - here are some of the changes we hope to see in Windows 11.)īut don't worry - we've got you covered. Though Microsoft releases monthly security patches and larger feature updates twice a year for more than 1.3 billion devices worldwide on the OS, people still run into common problems that can be annoying. Running into a problem on your Windows 10 machine? You're not alone. You might also want to read our how to view recently installed apps in Windows 10 article.Got Window's 10 problems? We've got answers. Right-click on the app that you want to terminate and then click End task option to terminate the app. Step 3: Under the Processes tab, you will see all running apps in the Apps category. Step 2: If you get the minimal version of Task Manager, click More details button to reveal the full version. The fastest way is to use Ctrl + Shift + Esc keys. In addition to apps, this method can also be used to terminate classic desktop programs. Method 2 of 2 Terminate apps via Task Manager


Click the Terminate button to immediately terminate the app and its related processes, if any. Step 3: Scroll down to see the Terminate section. Step 2: In the installed apps list, locate the app’s entry that you want to terminate and then click on it to see Advanced options link. Step 1: Navigate to Settings app > Apps > Apps & features. If you want to close a desktop program, check out the instructions given in Method 2 of this guide. Note that this method cannot be used to terminate classic desktop programs.


 0 kommentar(er)
0 kommentar(er)
